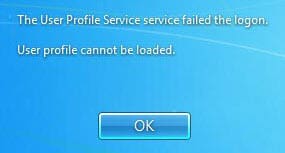
Editor’s Note: This guide helps you fix the above problem that occurs when logging on to a new user account (for the first time). There are situations where the user profile for an existing account that you’ve been using already, doesn’t load (due to corruption or other factors such as wront NTFS permissions), and in those cases, advice in this article doesn’t help.
In the latter case, follow the instructions in Microsoft article titled You receive a “The User Profile Service failed the logon” error message. This guide only advises how to reinstate the “Default” user profile template, which resolves the problem for a newly created user account.
When you create a new user account and try to logon to it, Windows uses the Default user profile as a template to construct the files for the newly created user account. If, for some reason Windows can’t access the Default folder or if the Default folder isn’t present in C:Users location, the user profile cannot load. Here are the instructions to reinstate the Default folder in the Users directory.
1. Log on as an administrator. (Instructions)
2. Open the folder C:Users using Windows Explorer.
3. Click Organize, click Folder and search options, and click the View tab
4. Click Show hidden files, folders and drives, and click OK.
5. If the Default user profile folder already exists under C:Users, rename it to Default.OLD
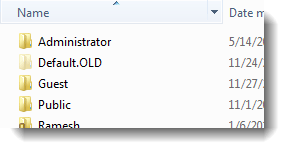
6. Download w7-default.zip. Unzip the file and extract the contents (“Default”).
7. Move the extracted folder and contents to C:Users
The newly copied Default folder should inherit the permissions from its parent folder, C:Users. That is, the SYSTEM and Admninistrators are assigned full control, and “Users” and “Everyone” have Read permissions. You may want to verify if the permissions are assigned correctly. To do so, right-click the folder C:UsersDefault and click Properties, and select the Security tab. Inspect the permission entries there.
It’s all set now! Try logging on to the new user account and check if the problem is resolved.
