App can’t open using Built-in Administrator Account [Solved]
Camilla Mo, Last Updated: 9 months ago in Common error Windows
This app can’t open with built-in administrator error could occur when you are trying to open applications, or when you start Windows. It is impossible for you to run the application when you meet the error. Frustrating, right? Don’t worry. Read on to find the solution.
The error may appear like this:
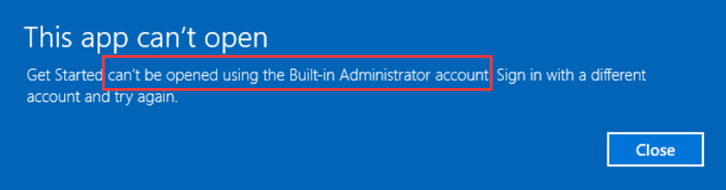
can’t be opened using the Built-in Administrator account.
or appear like this:
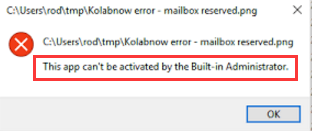
This app can’t be activated by the Built-in Administrator.
Try methods below then the error should fix.
Method 1: Change User Account Control Settings
Follow these steps:
1. Open Control Panel.
2. View by Large icons and click User Accounts.
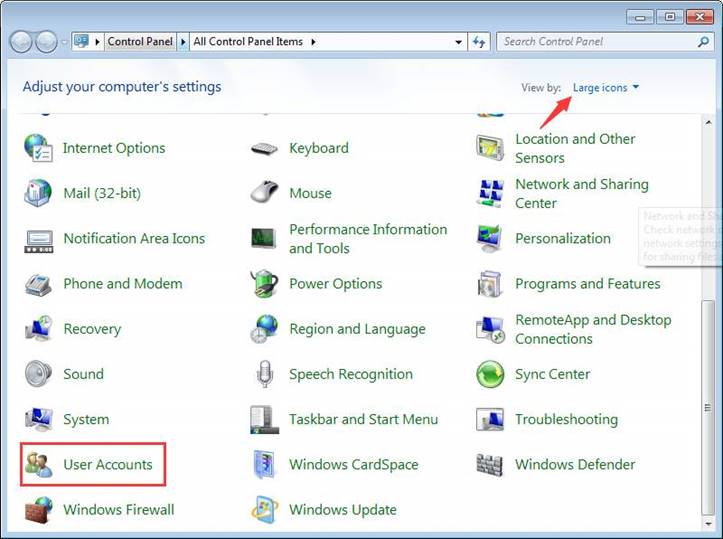
3. Click Change User Account Control settings.

4. Set the Slider to the 3rd option from the bottom as below. If it is already in the 3rd option, skip this method.
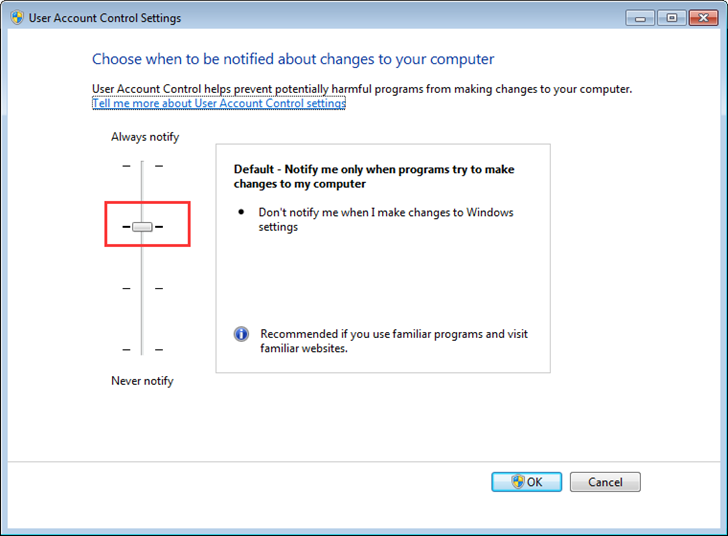
5. Click OK button.
Method 2: Enable Admin Approval Mode for the Built-in Administrator Account
Follow these steps:
1. Press Win+R (Windows logo key and R key) at the same time. A Run dialog box will open.
2. Type secpol.msc in the run and click OK button.
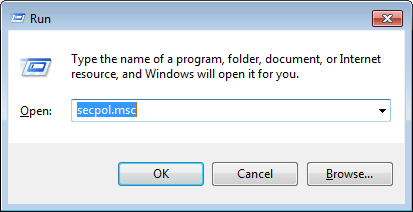
3. Click Local Policies then Security Options.

4. In the right pane, locate User Account Control: Admin Approval Mode for the Built-in Administrator account. Right-click on it and select Properties.
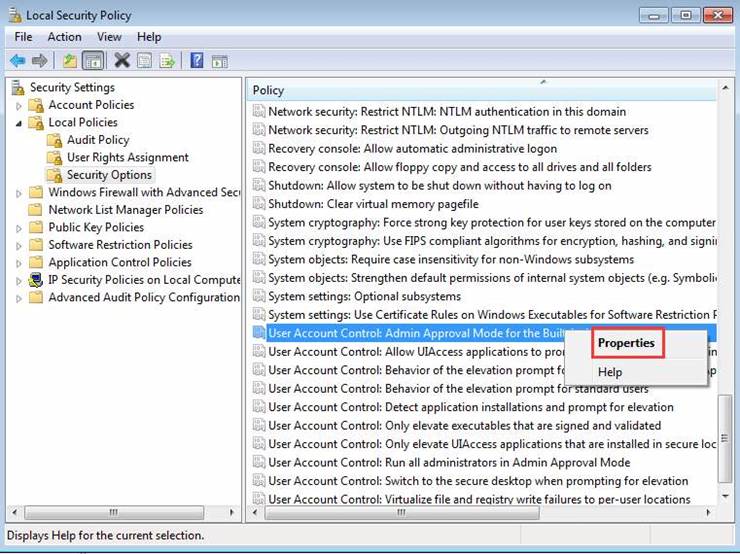
5. Select option Enabled. Click Apply then OK.
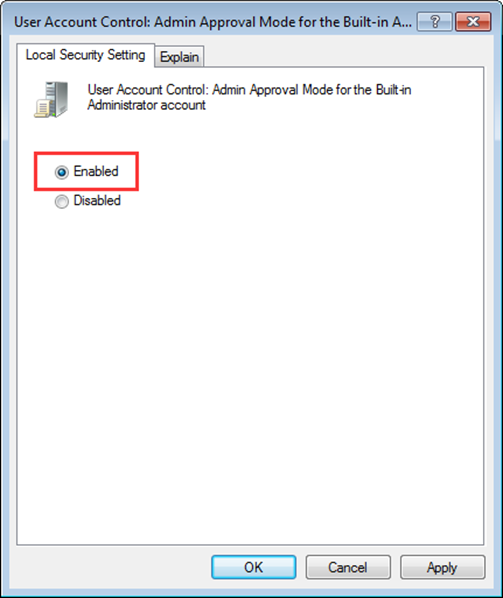
7. Press Win+R keys to open Run dialog box again.
8. Type regedit in the run box.
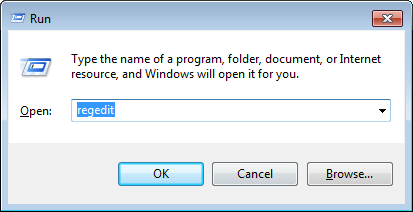
9. Go to HKEY_LOCAL_MACHINESOFTWAREMicrosoftWindowsCurrentVersionPoliciesSystemUIPI. In the right side, right click on Default and select Modify.

10. Change the value data to 0x00000001(1) then click OK button.
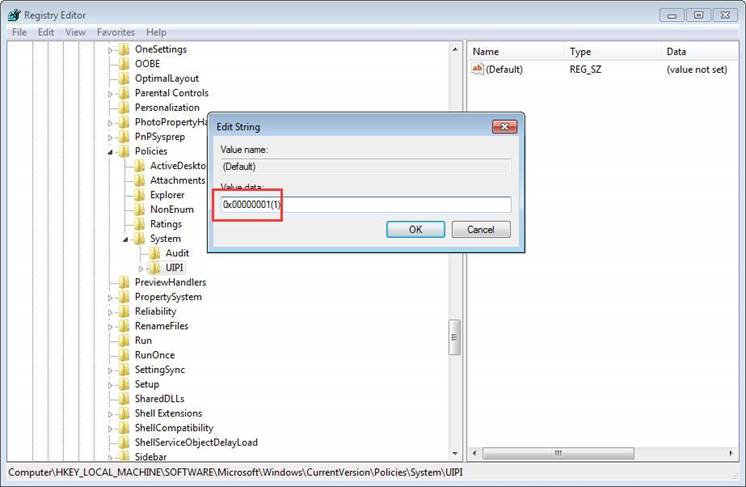
After that, you will see the Data changed in the pane.
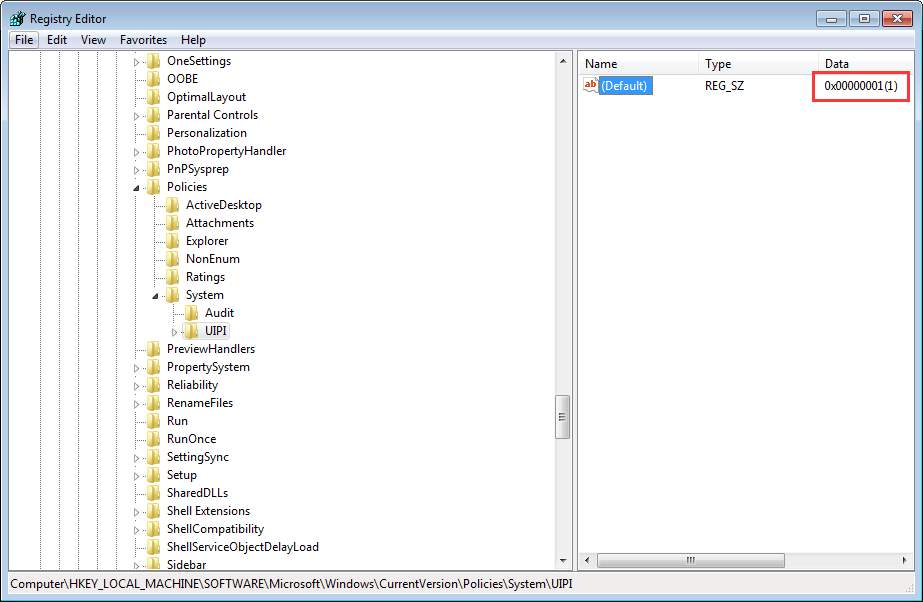
Method 3: Use System File Checker
After trying Method 1 and Method 2, if the problem continues, use System File Checker to check for and repair the corrupted system files.
Follow these steps:
1. Press Win+R to open Run box.
2. Type cmd in the run box and click OK button.
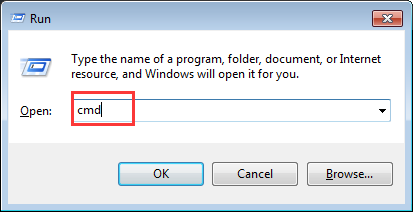
3. Type sfc /scannow and press Enter key. Then the verification and fix will begin automatically. You just need to wait until the process completes.
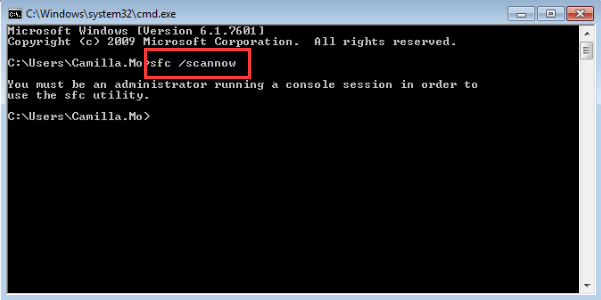
Note you will need to run the command as administrator. If your get the prompt message as below, open command prompt as administrator then try again.
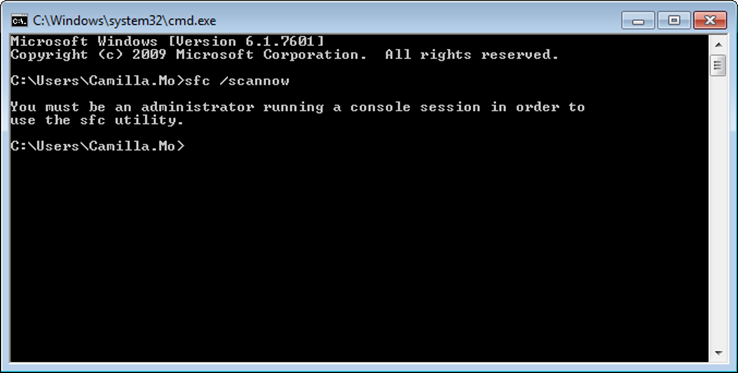
Hope methods above will help you resolve the app can’t open with built-in administrator issue.
