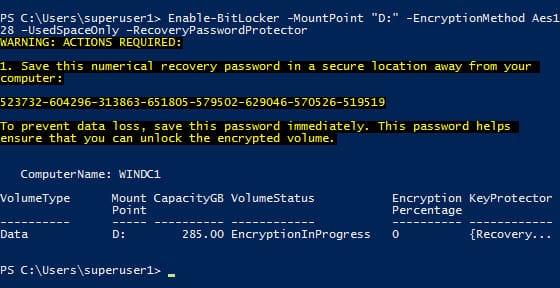How do I enable Bitlocker drive encryption in Server 2012?
BitLocker can be useful on servers, especially in remote branch offices where there’s often a lack of physical security. Bitlocker drive encryption in Windows Server 2012 works a little differently compared to how it works in Windows 8 in that BitLocker must be installed as a feature before it can be configured. In this article, I’ll describe how to install BitLocker on Windows Server 2012 and how to configure encryption for your server’s hard drives.
Install BitLocker in Windows Server 2012
· Log on to Windows Server 2012 as a local administrator.
· Right-click on the PowerShell icon on the desktop Taskbar and select Run as Administrator from the menu.
· Type Add-WindowsFeature BitLocker -IncludeAllSubFeature -IncludeManagementTools –Restart in the PowerShell window and press Enter.
· The server should automatically restart. If not, restart the server manually.
Enable BitLocker on a fixed data drive
Once the server has restarted, open PowerShell again as an administrator. In this example, I’m going to turn on BitLocker drive encryption for the fixed data drive (D:) on my server.
· Type the following command in the PowerShell window: Enable-BitLocker -MountPoint “D:” -EncryptionMethod Aes128 –UsedSpaceOnly –RecoveryPasswordProtector
· PowerShell will display a 48-digit recovery password in the window. You should make a note of this immediately and store it for safe keeping.
Sponsored
There are three different types of encryption you can specify: AES128, AES256 or HARDWARE for drives that are Encrypted Drive Hardware compatible. Click here for more information on Encrypted Drive Hardware disks. The –UsedSpaceOnly parameter is new to Windows Server 2012 and Windows 8. It stops BitLocker from encrypting free space, making the initial encryption process much faster.
The –RecoveryPasswordProtector parameter tells BitLocker to generate a 48-bit recovery key automatically, and it will be required to unlock the volume. If your server has a Trusted Platform Module (TPM) chip, specifying the –TPMandPinProtector parameter to utilize the chip for storing the recovery key and to require a PIN to unlock the drive is more secure than using a recovery password.
Finally, it’s worth noting that BitLocker encryption is not supported on virtual machines (VMs). However, you can enable BitLocker drive encryption on the virtual machine management host and encrypt volumes that contain VM configuration files and virtual hard disk (VHD) files.